ကၽြန္ေတာ္အတင္ၿပမမဲ႔အေၾကာင္းအရာေလးကေတာ႕
Log me Im ProSoftware ကိုအသံုးၿပဳၿပီးကြန္ၿပဴတာကိုအေ၀းကေန Remote Access လုတ္မွာၿဖစ္ပါတယ္။ဒီအတြက္ဘာေတြလိုအပ္သလဲဆိုေတာ႔ Remote Accessလုတ္မဲ႔Computer နဲ႔
Remote Accessလုတ္ၿခင္းခံရမဲ႔Computer ဟာOmlime မိေနဖို႔ဘဲလိုအပ္ပါတယ္။သင္ဟာ
Networ Administrator တေယာက္(သို႔မဟုတ္)ေနရာေဒသအသီးသီးမွာသြားေရာက္လုတ္ကိုင္ရတဲ႔သူတေယာက္ၿဖစ္ခဲ႔ရင္က်န္ခဲ႔တဲ႔
မိမိအိမ္ရံုးရိွ Computer မိမိတာ၀န္ယူထားေသာနတ္၀ပ္ကြန္ယက္ကအလုတ္ေတြကိုလဲမိမိမရိွေသာ္လည္း
ရိွေနသကဲ႔သို႕အေ၀းကေနလုတ္ေဆာင္ႏွိင္မွာၿဖစ္ပါတယ္။အရင္ဆံုး Log Me Im Software နဲ႔ Log Me Im Account တခုရယူရန္ဒီေနရာေလးကိုႏွိတ္ၿပီး Log Me Im Home Page သို႔သြားပါ။STEP By STEP
ေလးကၽြန္ေတာ္တင္ၿပသြားမွာပါ။
Email Name(Emailအမွန္Name)
Password-(Log Me Im မွာမိမိသံုးလိုတဲ႔ Password)
Confirm Password
I will use LogMeIn for မွာ တခုခုေရြးေပးပါ
Continue ကိုႏွိတ္ပါ။
Account ေဆာက္ၿပီးသြားတဲ႔အခါအခုလိုေပၚလာတဲ႔ Page မွ Download&Install Software ကို Click လုတ္ပါ။
Save File ကို Click လုတ္ၿပီး Download ရယူပါ။ရလာတဲ႔ Log Me Im Software ေလးကိုမိမိ Remote Access လုတ္လိုတဲ႔ Computer ကို Install လုတ္ပါ။
Next
Next
I Agree
Next
Description မွာ မိမိLog Me Im ကို Install လုတ္တဲ႔ Computer ရဲ႕ Name ကိုေဖၚၿပတာၿဖစ္ပါတယ္။
Next ကိုသာ Click လုတ္ၿပီးဆက္သြားလိုက္ပါ။
Next
ဒီကြန္ၿပဴတာကိုအေ၀းက Remote Access လွမ္းလုတ္တဲ႔အခါ Computer ထဲကို Log Im ၀င္ေရာက္ရမဲ႔ Admin Password ၿဖစ္ပါတယ္။မိမိသတ္မွတ္လိုတဲ႔ Password ကိုစိတ္ၾကိဳက္ရိုတ္ထည္႔နိုင္ပါတယ္။ Password ကိုေတာ႔မေမ႔ဖို႕ လိုအပ္ပါလိမ္႔မယ္။ အေပၚမွာၿပထားတဲ႔အတိုငါး Computer Access Code: နဲ႔ Verify Computer Access Code မွာတူညီတဲ႔ Password ရိုတ္ၿပီးသြားရင္ Next ကို Click လုတ္လိုက္ပါ။
Next
Install လုတ္ေနပါလိမ္႔မယ္။
Finish ကို Click လုတ္လိုက္ပါ။
Log Me Im ရဲ႕ Main Window အခုလိုေပၚလာပါလိမ္႔မယ္။ဒါဆိုကၽြန္ေတာ္တို႕
Remote Accessလုတ္ၿခင္း ကိုခံရမယ္႔႔Compute ကို Install လုတ္ၿခင္းၿပီးဆံုးသြားပါၿပီ။
တကယ္လို႔ Log Me Im Pro Software ေလးကို Computer တလံုးမက Install လုတ္ရင္Install လုတ္ေနစဥ္မွာ Email Address:/Password ေတာင္းခံတဲ႔ Box ေလးအခုလိုေပၚလာရင္
Log Me Im Account
တည္ေဆာက္ခဲ႔စဥ္က Email Address နဲ႔ Password ကိုထည္႔သြင္းၿပီး Next ကို Click လုတ္ၿပီး Install လုတ္လိုက္ပါ။
အခုကၽြန္ေတာ္တို႔ Onlime မိတဲ႔ အေ၀းတေနရာကေနLog Me Im နဲ႔ Remote Access လုတ္ပံုကိုတင္ၿပပါမယ္။
ဒီေနရာကိုႏွိတ္ၿပီး Log Me Im Home Page ကိုသြားပါ။
မိမိ Log Me Im Account ေဆာက္ခဲ႔စဥ္က Account Name နဲ႔ Password တို႔ကို ရိုတ္ထည္႔ၿပီး Log Me Im
ကို Click လုတ္လိုက္ပါ။
My Computers ကို Click လုတ္ပါ။
အခုကၽြန္ေတာ္တို႔ Log Me Im Software Install လုတ္ခဲ႔တဲ႔ Computer ဆီကို Remot
Accessလုတ္မွာၿဖစ္ပါတယ္။ကၽြန္ေတာ္ဆီမွာေတာ႔ Remote Access လုတ္ဖို႔ Computer ႏွစ္လံုးရိွေနပါတယ္။
Remote Access လုတ္လိုတဲ႔ Computer ကို Click လုတ္လိုက္ပါ။
Connecting လုတ္ေနပါလိမ္႔မည္။
ဒီေနရာမွာေတာ႕႔ Log Me Im ကို Install လုတ္ခဲ႔စဥ္က Remote Access လုတ္လာတဲ႔အခါ Computer
ကို၀င္ေရာက္ရန္ မိမိေပးခဲ႔တဲ႔ Admin Password ကိုၿပန္လည္ရိုတ္ထည္႔ေပးရမွာၿဖစ္ပါတယ္။
အခုဆိုကၽြန္ေတာ္တို႔ အေ၀းက Computer ကို Remote Access လုတ္ၿပီး Log Im ၀င္ေရာက္လိုက္ၿပီၿဖစ္ပါတယ္။Computer မိမိလုတ္စရာရိွတာေတြေဆာင္ရြက္ႏွိင္ၿပီၿဖစ္ပါတယ္။အားလံုးၿပီး
ဆံုးသြားရင္ေတာ႔ Disconnet ကို Click လုတ္လိုက္ပါ။
IT ခ်စ္သူငယ္ခ်င္းမ်ားနည္းပညာေလးေတြနဲ႔ေပ်ာ္ႏွိင္ပါေစ။

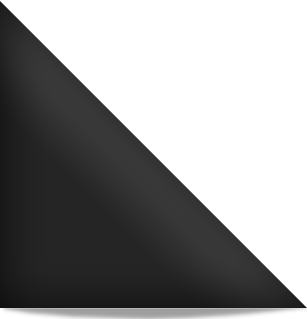









































.jpg)



























 Submit your Email Address to Get Free latest Articles Directly to your Inbox
Submit your Email Address to Get Free latest Articles Directly to your Inbox 